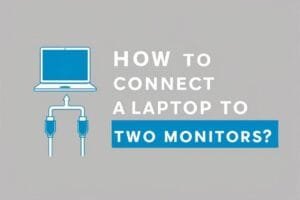Hey there, fellow laptop user! Ever felt that pang of panic when your trusty laptop starts acting up? Don’t worry, it happens to the best of us. Troubleshooting laptop problems can seem daunting, but with a bit of know-how, you can tackle many common issues yourself.
Here’s a quick rundown of the steps we’ll walk through to get your laptop back in tip-top shape:
- Identify the problem: Pinpointing exactly what’s going wrong is the first crucial step.
- Restart your laptop: It sounds simple, but often a reboot can resolve temporary glitches.
- Check your connections: Wi-Fi, power, and peripherals – make sure they’re all properly connected.
- Run diagnostics: Your laptop has built-in tools to help identify hardware and software issues.
- Search for solutions: The internet is your friend; use it to find specific troubleshooting advice.
In this article, we’ll dive deep into each of these steps, exploring a range of common laptop problems and how to solve them. We’ll also cover some preventative measures to keep your laptop running smoothly in the long run.
What You’re Going To Need
- Your laptop
- Your laptop’s power adapter
- An internet connection (if troubleshooting network issues)
- Any external devices you want to test (e.g., mouse, keyboard, external monitor)
- A USB drive (for backing up important data, if necessary)
- A small screwdriver set (for advanced troubleshooting, optional)
Video Tutorial
While this article provides comprehensive written instructions, sometimes a video can be super helpful. Here’s a link to a great YouTube video that covers some basic laptop troubleshooting:
This video offers a visual demonstration of some of the initial troubleshooting steps.
STEP 1: Identify the Problem
Okay, Sherlock Holmes, time to put on your detective hat! The first and most important step in troubleshooting is figuring out exactly what’s wrong. “My laptop is broken” isn’t going to cut it. We need specifics.
Here are some questions to ask yourself:
- What’s actually happening? Is the laptop not turning on at all? Does it turn on but not load Windows? Is it running slowly? Are you getting error messages? Is a specific program crashing? Is your internet not working? The more detailed you can be, the better.
- When did the problem start? Did it start suddenly, or has it been getting progressively worse? Did it start after you installed new software or hardware? Did it happen after a power outage or a drop?
- What have you already tried? Have you restarted the laptop? Have you checked any cables? Knowing what you’ve already done helps avoid repeating steps.
Here’s a breakdown of some common laptop problems to help you pinpoint the issue:
- Power Issues: The laptop won’t turn on, won’t charge, or shuts down unexpectedly.
- Display Problems: The screen is blank, flickering, distorted, or has lines.
- Performance Issues: The laptop is running slowly, freezing, or crashing.
- Connectivity Issues: Problems with Wi-Fi, Bluetooth, or Ethernet.
- Input Issues: The keyboard or touchpad isn’t working correctly.
- Software Issues: Programs are crashing, error messages are appearing, or the operating system isn’t working as expected.
- Overheating: The laptop gets excessively hot.
- Sound Issues: No sound, distorted sound, or problems with the microphone.
Tips for Identifying the Problem:
- Write it down: Keep a log of what’s happening and when. This can be super helpful, especially if the problem is intermittent.
- Be specific with error messages: Write down the exact wording of any error messages you see. These messages often contain clues about the cause of the problem. You can even take a picture with your phone.
- Check for patterns: Does the problem only happen when you’re running a specific program or when you’re connected to a certain network?
- Don’t assume the worst: Many laptop problems have simple solutions. Try not to jump to conclusions before you’ve done some thorough troubleshooting.
STEP 2: Restart Your Laptop
Okay, you’ve identified the problem. Now for the simplest, yet often most effective, solution: restart your laptop. Seriously, don’t underestimate the power of a good reboot!
Think of your laptop like your brain. Sometimes it just gets a little overloaded and needs a chance to clear its head. Restarting closes all running programs, clears the system’s memory (RAM), and restarts the operating system. This can resolve a surprising number of temporary glitches and software conflicts.
How to Restart Your Laptop:
- The standard way: Click the Windows icon (usually in the bottom left corner), then click the power icon, and select “Restart.”
- The Ctrl + Alt + Delete method: If your laptop is frozen or unresponsive, press and hold the Ctrl, Alt, and Delete keys simultaneously. A blue screen will appear with several options; select “Restart.”
- The power button method (use as a last resort): If your laptop is completely unresponsive and the other methods don’t work, press and hold the power button until the laptop shuts down. Wait a few seconds, and then press the power button again to turn it back on. Important: Using the power button to force a shutdown can sometimes lead to data corruption, so use this method only if you absolutely have to.
Why Restarting Works:
- Clears RAM: RAM is your laptop’s short-term memory. Over time, it can become cluttered with data from running programs, which can slow things down. Restarting clears this memory.
- Closes programs: Programs can sometimes conflict with each other or get stuck in a loop. Restarting ensures that all programs are properly closed and restarted.
- Restarts services: Windows runs many background processes called “services.” Sometimes these services can malfunction, causing problems. Restarting the computer restarts these services.
- Resets hardware: Restarting can sometimes reset the connection between the operating system and hardware devices.
When to Restart:
- Whenever you experience a problem: It should be your first troubleshooting step.
- After installing new software or hardware: This ensures that the changes take effect properly.
- Regularly: Restarting your laptop every few days can help keep it running smoothly.
STEP 3: Check Your Connections
Okay, the restart didn’t magically fix everything? No worries, let’s move on to checking your connections. A loose cable or a wonky Wi-Fi signal can be the culprit behind many laptop woes.
Power Connection:
- Make sure the power adapter is properly plugged into both the laptop and the wall outlet. Sometimes the cord can become loose.
- Try a different wall outlet. The problem might be with the outlet itself.
- Check the power adapter cable for any damage. Look for frayed wires or exposed metal. If you see any damage, you’ll need to replace the adapter.
- If your laptop has a removable battery, try removing it, cleaning the contacts, and reinserting it. (Consult your laptop’s manual for instructions on how to remove the battery, as this varies between models).
Wi-Fi Connection:
- Make sure Wi-Fi is turned on. There’s usually a Wi-Fi icon in the system tray (bottom right corner of the screen). Click it to see if Wi-Fi is enabled. There might also be a physical switch on your laptop to turn Wi-Fi on or off.
- Check if you’re connected to the correct network. Make sure you’ve selected your home or office network and that you’ve entered the correct password.
- Try moving closer to your router. Distance and obstacles can weaken the Wi-Fi signal.
- Restart your router and modem. Just like restarting your laptop, this can often resolve connectivity issues. Unplug them both, wait about 30 seconds, and then plug them back in.
- Check if other devices can connect to the Wi-Fi. If other devices are also having trouble, the problem is likely with your internet connection or router, not your laptop.
Ethernet Connection (if applicable):
- Make sure the Ethernet cable is securely plugged into both your laptop and the router or wall jack.
- Try a different Ethernet cable. The cable itself might be faulty.
- Try a different port on your router.
External Devices (Peripherals):
- Mouse and Keyboard: If you’re using an external mouse or keyboard, make sure it’s properly plugged in or that the Bluetooth connection is working. Try replacing the batteries if it’s wireless.
- External Monitor: If you’re having trouble with an external monitor, make sure the cable is securely connected to both the laptop and the monitor. Try a different cable if possible. Also, check your display settings in Windows to make sure the monitor is properly configured.
- USB Devices: If you’re having trouble with a USB drive or other USB device, try a different USB port on your laptop. The port might be faulty.
STEP 4: Run Diagnostics
Many laptops come with built-in diagnostic tools that can help identify hardware and software problems. Think of them as your laptop’s personal doctor, running tests to pinpoint what’s ailing it.
Windows Memory Diagnostic:
This tool checks your computer’s RAM for errors. Since faulty RAM can cause a variety of problems, it’s a good idea to run this test if you’re experiencing frequent crashes or instability.
- To run Windows Memory Diagnostic:
- Type “Windows Memory Diagnostic” in the Windows search bar and select it.
- Choose “Restart now and check for problems (recommended).”
- Your computer will restart and perform the memory test. This may take some time.
- Once the test is complete, your computer will restart again. The results of the test will be displayed after you log in (or you can find them in the Event Viewer).
Disk Check (CHKDSK):
This tool scans your hard drive for errors and attempts to repair them. It can be helpful if you’re experiencing slow performance, file corruption, or boot problems.
- To run Disk Check:
- Open File Explorer.
- Right-click on the drive you want to check (usually the C: drive) and select “Properties.”
- Go to the “Tools” tab.
- Under “Error checking,” click “Check.”
- You can choose to “Scan drive” directly. If you want to repair file system errors, you can select “Scan drive”
- Click “Start.”
- You may be prompted to schedule the disk check for the next time you restart your computer.
Manufacturer-Specific Diagnostics:
Many laptop manufacturers (like Dell, HP, Lenovo, etc.) provide their own diagnostic tools. These tools can often perform more in-depth hardware tests than the built-in Windows tools.
- To access these tools:
- Consult your laptop’s manual or the manufacturer’s website for instructions.
- Often, you can access the diagnostics by pressing a specific key (like F2, F10, F12, or Esc) during the startup process. The key varies depending on the manufacturer.
Interpreting Diagnostic Results:
- Error codes: Diagnostic tools often display error codes. Write these down, as they can be very helpful when searching for solutions online.
- Failed tests: If a hardware test fails, it indicates a problem with that specific component (e.g., RAM, hard drive). You may need to replace the component.
- No errors found: If the diagnostics don’t find any errors, it doesn’t necessarily mean there isn’t a problem. The problem might be intermittent or software-related.
STEP 5: Search for Solutions
If you’ve tried the basic troubleshooting steps and you’re still stuck, it’s time to turn to the vast resources of the internet. Google (or your favorite search engine) is your best friend here.
Tips for Searching Effectively:
- Be specific: The more specific you are with your search terms, the better the results you’ll get. Instead of “laptop not working,” try “Dell XPS 15 won’t turn on after Windows update.”
- Include error messages: If you’re getting an error message, include the exact wording in your search. This will help you find solutions specific to that error.
- Search for your laptop model: Include your laptop’s make and model in your search. This will help you find solutions that are relevant to your specific hardware.
- Use keywords: Use relevant keywords related to your problem. For example, if you’re having Wi-Fi problems, use keywords like “Wi-Fi,” “connection,” “network,” “router,” etc.
- Check forums and communities: Online forums and communities (like Reddit, manufacturer support forums, and Microsoft forums) can be a great source of information. Other users may have experienced the same problem and found a solution.
- Look for official support resources: Check the manufacturer’s website for support documentation, FAQs, and driver updates.
Example Searches:
- “Laptop screen flickering Windows 10”
- “HP Pavilion g6 no Wi-Fi”
- “Error code 0x0000007b Windows 7”
- “Lenovo ThinkPad T480s slow performance”
Cautions:
- Be careful when following online advice. Make sure the source is reputable and that the instructions are clear and accurate.
- Don’t download software from untrusted sources. This can expose your computer to malware.
- If you’re not comfortable with a particular solution, don’t do it. You could potentially make the problem worse. It’s always better to err on the side of caution.
Advanced Troubleshooting (Use with Caution)
If the basic troubleshooting steps haven’t solved the problem, there are some more advanced techniques you can try. However, these should be used with caution, as they can potentially cause further problems if not done correctly.
System Restore:
System Restore allows you to revert your computer’s settings to a previous point in time. This can be helpful if the problem started after you installed new software or made changes to your system.
- To use System Restore:
- Type “Create a restore point” in the Windows search bar and select it.
- Click “System Restore.”
- Follow the on-screen instructions to select a restore point and restore your system.
Important: System Restore will not affect your personal files, but it will remove any programs you’ve installed since the selected restore point.
Driver Updates:
Outdated or corrupted drivers can cause a variety of problems. Updating your drivers can sometimes resolve these issues.
- To update drivers:
- You can use Windows Update to automatically update some drivers.
- You can also download drivers from the manufacturer’s website. Make sure you download the correct drivers for your laptop model and operating system.
- Be very careful when updating drivers, and only download them from trusted sources.
Reinstalling Windows:
Reinstalling Windows is a last resort, as it will erase all the data on your hard drive. However, it can sometimes be necessary to fix severe software problems.
- Before reinstalling Windows, back up your important data.
- You will need a Windows installation disc or USB drive to reinstall Windows.
- The process for reinstalling Windows varies depending on your operating system. You can find instructions online or in your laptop’s manual.
- Reinstalling windows is an advanced procedure and if you are not comfortable doing so, seek professional help
Hardware Troubleshooting (Advanced – Requires Technical Expertise):
Some hardware problems, such as a failing hard drive or a broken screen, require replacing the faulty component. This often requires technical expertise and specialized tools. Unless you have significant experience with computer hardware, it’s best to seek professional help for these types of issues.
When to Seek Professional Help:
If you’ve tried all the troubleshooting steps and you’re still unable to fix the problem, it’s time to seek professional help. Here are some signs that you need to take your laptop to a repair shop:
- You’re not comfortable with the troubleshooting process.
- The problem is getting worse.
- You suspect a hardware problem that you can’t fix yourself.
- You’re worried about damaging your laptop further.
Final Thoughts
Troubleshooting laptop issues can be frustrating, but it’s also a valuable skill. By following the steps outlined in this article, you can resolve many common problems yourself and save yourself time and money.
Remember, the key is to be patient, methodical, and persistent. Don’t be afraid to experiment, but always proceed with caution and seek professional help when needed.
Beyond troubleshooting, there are several things you can do to prevent problems from occurring in the first place.
Preventative Measures to Keep Your Laptop Healthy
Think of these as your laptop’s daily vitamins and exercise routine – they’ll keep it in good shape and prevent future headaches!
- Keep your laptop clean: Dust and debris can build up inside your laptop, causing it to overheat and malfunction. Regularly clean the vents, keyboard, and screen. Use compressed air to clean out the vents and a soft, dry cloth to clean the screen.
- Install antivirus software: Protect your laptop from malware by installing a reputable antivirus program and keeping it up to date. Malware can cause a wide range of problems, from slow performance to data loss.
- Keep your software up to date: Install the latest updates for your operating system, drivers, and applications. Updates often include bug fixes and security patches that can improve performance and stability.
- Manage your storage: Keep your hard drive from getting too full. A full hard drive can slow down your laptop and cause performance problems. Delete unnecessary files and programs, and consider using an external hard drive for storage.
- Handle your laptop with care: Avoid dropping, bumping, or exposing your laptop to extreme temperatures or moisture. These can cause physical damage to the hardware.
- Close unnecessary programs: Running too many programs at once can slow down your laptop. Close any programs that you’re not using.
- Restart your laptop regularly: As mentioned earlier, restarting your laptop regularly can help clear its memory and improve performance.
- Back up your data: Regularly back up your important files to an external hard drive or cloud storage. This way, you won’t lose your data if your laptop malfunctions.
- Monitor your laptop’s temperature: If your laptop is getting excessively hot, it could indicate a problem with the cooling system. Consider using a laptop cooling pad to improve airflow.
- Be mindful of Wi-Fi security: When using public Wi-Fi, be cautious about transmitting sensitive information, as public networks are often less secure. Consider using a VPN (Virtual Private Network) to encrypt your connection.
By following these preventative measures, you can help keep your laptop running smoothly and avoid many common problems.
And that brings us to the end of our comprehensive guide to troubleshooting common laptop issues! I hope this has been helpful, and remember, don’t hesitate to seek professional help when needed.
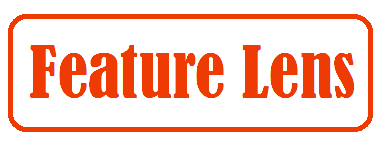

![How to Fix or Troubleshoot a Laptop That Won’t Turn On [#3] (No Sign of Life)](https://www.featurelens.com/wp-content/cache/flying-press/81a7c5cb2cccc55648c61390162415b9.jpg)