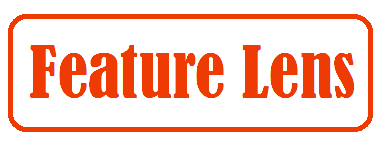Hey there, friend! Is your laptop starting to feel a bit sluggish, or are you just looking to keep it in tip-top shape? I totally get it—laptops are our trusty sidekicks for work, play, and everything in between, so keeping them running smoothly is a must.
Regular laptop maintenance involves cleaning the hardware, updating software, managing storage, and monitoring performance to extend its lifespan and optimize efficiency. Studies show that consistent upkeep can increase a laptop’s operational life by up to 30%.
In this article, I’ll walk you through practical, easy-to-follow tips to maintain your laptop, from physical cleaning to software tweaks, so you can keep it humming along like it’s brand new.
Why Maintenance Matters
Let’s kick things off with why bothering with laptop maintenance is worth your time. A well-maintained laptop doesn’t just perform better; it saves you money in the long run. Neglecting it can lead to overheating, crashes, or even permanent damage. According to Consumer Reports, regular care can prevent costly repairs.
Think of your laptop like a car—it needs oil changes, tire rotations, and the occasional wash. Without these, it’ll sputter out sooner than you’d like. Maintenance ensures your device stays fast, secure, and reliable.
Plus, a clean and optimized laptop feels so satisfying to use. Who doesn’t love a snappy machine that doesn’t lag during a Netflix binge or a work deadline?
Here’s a quick rundown of why maintenance is key:
- Performance: Keeps your laptop running smoothly.
- Longevity: Extends hardware and software lifespan.
- Security: Reduces risks from outdated systems.
- Cost Savings: Avoids expensive repairs or replacements.
Cleaning Your Laptop
Next up, let’s talk about giving your laptop a good scrub—inside and out. Dust and grime are your laptop’s worst enemies, clogging fans and causing overheating. A 2019 study found that 60% of laptop failures are due to dust buildup.
Start with the exterior. Use a microfiber cloth lightly dampened with water or a 1:1 water-isopropyl alcohol mix to wipe down the screen and body. Avoid harsh chemicals—they can damage the finish.
For the keyboard and ports, grab a can of compressed air to blast away crumbs and dust. A soft brush works too for stubborn debris. If you’re comfy, pop off the back panel (check your manual first!) to gently clean the fans with compressed air.
Here’s a cleaning checklist:
- Screen: Microfiber cloth, gentle solution.
- Keyboard: Compressed air, soft brush.
- Ports: Cotton swab, compressed air.
- Fans: Compressed air (carefully!).
Check out this YouTube video for a visual guide on safely cleaning your laptop’s internals—it’s super helpful but doesn’t cover our full cleaning scope.
Software Updates
Now, let’s dive into the digital side of things. Keeping your software updated is like giving your laptop a brain boost. Updates patch security holes, fix bugs, and improve performance. Microsoft reports that 80% of cyber vulnerabilities are mitigated by timely updates.
Set your operating system (Windows, macOS, or Linux) to update automatically. For Windows, head to Settings > Update & Security > Windows Update. On macOS, it’s System Preferences > Software Update. Don’t skip these—they’re critical.
Don’t forget your apps! Browsers like Chrome and Firefox, along with tools like Adobe or Zoom, need regular updates. Most have an auto-update feature—enable it.
Here’s a table to keep track:
| Software Type | How to Update | Frequency |
|---|---|---|
| OS | Auto-update settings | Monthly |
| Browsers | Menu > Help > About | Bi-weekly |
| Apps | App settings or store | As prompted |
Managing Storage
Ever get that dreaded “low disk space” warning? A cluttered hard drive slows your laptop to a crawl. PCWorld says a drive over 85% full can cut performance by 50%.
Start by deleting unused files—old downloads, duplicate photos, or that random movie you saved in 2020. Use built-in tools like Windows’ Disk Cleanup or macOS’ Storage Management to find space hogs.
Move big files (videos, games) to an external drive or cloud storage like Google Drive or Dropbox. Aim to keep at least 20% of your drive free for optimal performance.
Uninstall programs you don’t use. On Windows, go to Control Panel > Programs > Uninstall. On macOS, drag apps to the Trash from the Applications folder.
Storage management tips:
- Delete: Old or duplicate files.
- Move: Large files to external/cloud storage.
- Uninstall: Unused apps.
- Monitor: Use built-in storage tools.
Battery Care
Your laptop’s battery is its lifeblood, and poor habits can shorten its lifespan. Battery University notes that lithium-ion batteries lose 20% capacity after 300-500 charge cycles if not cared for.
Avoid letting your battery drain to 0% often—aim to keep it between 20% and 80%. Plug in when you can, but don’t keep it at 100% all the time; it stresses the battery. Many laptops have a battery health feature to cap charging at 80%.
Heat is a battery killer. Don’t use your laptop on soft surfaces like beds that block vents. A cooling pad can help during heavy tasks like gaming.
Battery care essentials:
- Charge Range: 20%-80% when possible.
- Heat: Keep vents clear, use cooling pads.
- Settings: Enable battery health modes.
- Unplug: Occasionally to reduce stress.
Performance Monitoring
Want to know how your laptop’s holding up? Monitoring its performance is like checking its pulse. Tools like Windows Task Manager or macOS Activity Monitor show what’s hogging CPU, RAM, or disk.
High CPU usage? Close unnecessary apps or browser tabs. If your RAM’s maxed out, consider upgrading (if your laptop allows) or cutting back on multitasking. TechSpot says upgrading RAM can boost speed by 40%.
For deeper insights, try free tools like HWMonitor (Windows) or smcFanControl (macOS) to track temperatures and fan speeds. Overheating can throttle performance or damage components.
Performance monitoring tools:
- Task Manager/Activity Monitor: CPU, RAM, disk usage.
- HWMonitor/smcFanControl: Temps, fan speeds.
- Browser Tabs: Close unused ones.
- Upgrades: RAM or SSD if feasible.
Security Practices
A secure laptop is a happy laptop. Malware, phishing, and outdated systems can ruin your day. Norton reports that 350,000 new malware variants are detected daily.
Install a reputable antivirus—Windows Defender is solid for Windows, or try Malwarebytes for extra protection. On macOS, XProtect is built-in, but don’t skip updates.
Use strong, unique passwords and a password manager like LastPass. Enable two-factor authentication (2FA) on your accounts. Avoid sketchy websites or downloads—stick to trusted sources.
Security must-haves:
- Antivirus: Windows Defender, Malwarebytes.
- Passwords: Strong, unique, managed.
- 2FA: Enable on all accounts.
- Updates: Never skip security patches.
Backup Strategies
Imagine losing all your photos, documents, or that novel you’ve been writing. Heartbreaking, right? Regular backups are your safety net. Backblaze found that 90% of users don’t back up regularly—don’t be one of them.
Use an external hard drive for local backups. Windows has File History; macOS has Time Machine—set them up to run automatically. Cloud backups like Google Drive or iCloud are great for off-site storage.
Back up at least weekly, or daily if you work with critical files. Test your backups occasionally to ensure they’re retrievable.
Backup options:
- Local: External drive, File History/Time Machine.
- Cloud: Google Drive, iCloud, Dropbox.
- Frequency: Weekly or daily.
- Test: Verify backups work.
Optimizing Startup
Does your laptop take forever to boot up? Too many startup programs could be the culprit. CNET says disabling unnecessary startup apps can cut boot time by 30%.
On Windows, open Task Manager > Startup tab and disable low-priority apps. On macOS, go to System Preferences > Users & Groups > Login Items and remove unneeded ones.
Keep your desktop clean—too many files there can slow things down. A lean startup means a faster, more responsive laptop.
Startup optimization steps:
- Disable: Unnecessary startup apps.
- Desktop: Clear excess files.
- Check: Task Manager/Login Items.
- Restart: Test boot speed.
When to Upgrade
Sometimes, maintenance isn’t enough, and it’s time to consider an upgrade or replacement. Laptop Mag suggests upgrading if your laptop is over 5 years old and struggling with modern tasks.
If your laptop’s slow despite optimization, an SSD upgrade can make it feel new—SSDs are up to 10x faster than HDDs. RAM upgrades help with multitasking. Check your laptop’s manual for compatibility.
If upgrades aren’t possible or cost more than 50% of a new laptop, it might be time to shop around. Compare performance needs with your budget.
Upgrade considerations:
- SSD: Boosts speed significantly.
- RAM: Improves multitasking.
- Age: Over 5 years? Consider replacing.
- Cost: Weigh upgrades vs. new device.
Final Thoughts
Laptop maintenance doesn’t have to be a chore—it’s all about small, consistent habits that keep your device running like a dream. From cleaning dust bunnies to updating software, managing storage, and protecting your battery, these tips ensure your laptop stays fast, secure, and reliable.
We also covered monitoring performance, securing your system, backing up data, and knowing when it’s time for an upgrade. With these laptop maintenance tips, you’re set to get the most out of your trusty machine for years to come. So, grab that microfiber cloth and start showing your laptop some love!
Frequently Asked Questions
Maintaining a laptop in good working condition requires regular upkeep. Simple actions like keeping the battery healthy and following a checklist can prevent costly repairs. Below are some common questions answered to help you keep your laptop running smoothly.
How often should I schedule maintenance for my laptop to keep it in tip-top shape?
Regular maintenance, about every three to six months, ensures the laptop performs well. Tasks include cleaning out dust and running software updates. Scheduled check-ups can prevent issues like overheating and slow performance. Remember, a little effort now saves headaches later.
What’s the secret to keeping my laptop’s battery healthy and happy for years?
To extend battery life, avoid leaving it plugged in all the time. Use it on battery power occasionally to keep it active. Consider reducing screen brightness and closing unnecessary background apps. Batteries are sensitive, so gentle care leads to longer-lasting power.
Can you walk me through a simple checklist for regular laptop upkeep?
- Clean the Keyboard: Use compressed air to remove dirt.
- Update Software: Keep your operating system and apps up to date.
- Backup Files: Regularly save important data to an external drive.
- Check Storage: Free up space by deleting unneeded files.
Follow these to avoid bigger issues.
What are the best practices to avoid turning my laptop into an expensive paperweight?
Avoid eating near the laptop to prevent spills. Use a laptop bag for protection during travel. Regularly check for software updates and hardware issues. By treating the laptop with care, it can last longer and operate efficiently.
Just spilled my morning coffee! Any tips for dealing with laptop spills?
First, turn off the laptop and unplug it immediately. Wipe away liquid with a soft cloth. Do not turn it back on until it’s completely dry; it’s safer to wait a day or two. For serious spills, consider seeking professional help to avoid damage.
In terms of maintenance, how can I give my laptop the equivalent of a relaxing spa day?
Give your laptop a “spa day” by cleaning the screen and keyboard, organizing files, and uninstalling unused programs. Run antivirus scans to keep it protected. This periodic refresh can make it run faster and feel rejuvenated, just like a real spa day does for you!